
Now, we’ll teach you two quick tricks to make a picture background transparent (similar to what you see above).
#How to make a background picture on a power point how to#
How to Make a Picture Background Transparent in PowerPoint? There you go, observe how the above image is now transparent. Notice that as you proceed from 1% to 100%, the image gets progressively transparent. Note that you can input numbers only from 1 to 100. You can either input a numeric percentage number or use the scroll bar to make a picture transparent. Step 5: Choosing the Transparency Settings You will see the formatting pane opening up on the right. Select the image that you’d like to make transparent, right-click on it, and select ‘Format Picture’ (as shown in the image below). There is yet another way to open this option. Notice the ‘Transparency’ option near the bottom right corner of the pane. It opens a new pane on the right side of your screen. Similar to what you did in Step 3, click on ‘Picture Format,’ and notice the paint bucket and brush icon named as ‘Picture Transparency Options.’ Now, for those of you who need more options, there is one more thing that you can do. Step 4: Customizing the Transparency Settings These are quite handy for those of you whipping up a quick slide deck. Step 3: Selecting the Transparency OptionĬlick on it to see seven immediate preset options to make a picture transparent starting from the least transparent (or opaque) to the maximum transparency. Step 2: Using the 'Picture Format' in PowerPointĬlick on the ‘Picture Format’ option to see an array of settings that let you edit a picture. Notice the ‘Transparency’ option in the picture format settings. Notice an extra menu option called ‘ Picture Format’ gets activated when you select the picture. Select the picture that you’d like to make transparent. Step 1: Selecting The Picture on a PowerPoint Slide Now that you have inserted a picture let us see how you can make it transparent to give you the desired impact. How to Make a Whole Picture Transparent in PowerPoint? Those of you who have already copied an image from your desktop, you can paste it on a slide and get going. If you’re using a Mac, you have an additional menu option at the top of the screen (above the PowerPoint menu) to insert a picture from your computer.
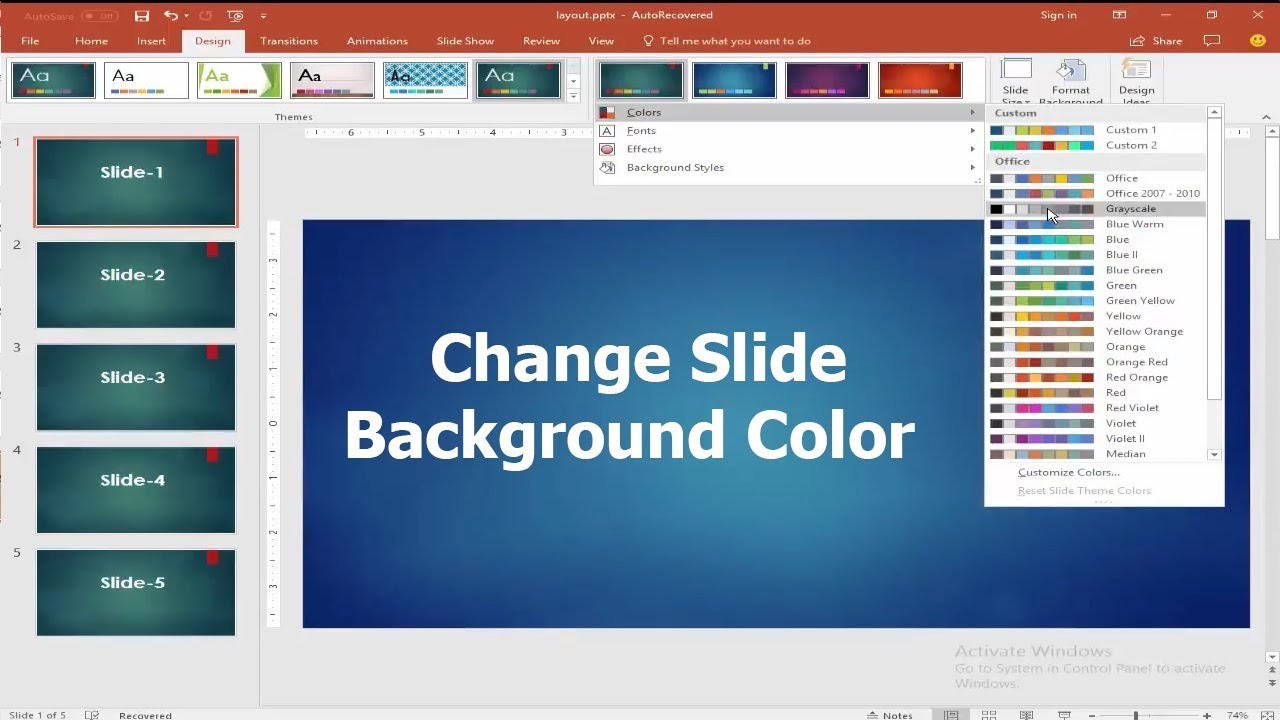
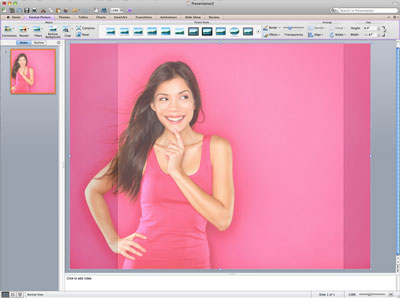
This step lets you locate an image from your local computer. On the top of the menu on a PowerPoint slide, go to the Insert option -> Pictures -> insert your picture from either the ‘Photo Browser’ or ‘Picture from File’ options.
Use a lighter or transparent background image to highlight elements (text, icons, other images, etc.) in the foreground.īefore we can make a picture transparent, let us first understand how to insert an image.Enable the audience to focus on a specific portion of an image while retaining the larger picture.Get rid of needless distractions from the slide.Let us first understand what you can achieve by making a picture transparent in PowerPoint: Why Do You Need To Make a Picture Transparent In PowerPoint? This step-by-step will enable you to make your presentations look sharper than before - no matter whether you use PowerPoint 2010, 2013, 2016 or the latest version, i.e., PowerPoint 2018. It is a brilliant hack to cut out unwanted noise in your presentations. Are you trying to make a picture transparent in PowerPoint and you feel you could do with some help?


 0 kommentar(er)
0 kommentar(er)
